- Dahua Gdmss Plus For Pc free. download full Version
- Dahua Gdmss Plus For Pc Laptop
- Gdmss Lite Free Download
- Gdmss Lite Dahua
- Gdmss App For Windows
Instructions for iDMSS/gDMSS (version 3.40.003) 1. From the Live View page tap on the top left hand corner. This will bring you to the home page. On the Home page tab the Playback option. In the Playback screen, tap on the first box for video. (Tap over the plus sign).
gDMSS Plus developed by Zhejiang DAHUA Technology is an Android Surveillance Software, and Android Phone Remote Surveillance system software. It lets you keep an eye on your belongings and keep track of all the activities in your house remotely on the big screen through CCTV cameras through your smartphone or tablet. Here’s how you can download gDMSS Plus for PC or Laptop to live stream, record, and takes snaps of surveillance videos with gDMSS Plus PC app.
- GDMSS Plus for PC - Free Download. Fun custom cursors for Chrome™. Use a large collection of free cursors or upload your own. Colorful Tic-Tac-Toe in Chrome from tCubed! Create and save drawings at the click of a button. Automatically find and apply coupon codes when you shop online! View translations easily as you browse the web.
- GDMSS Plus for PC (Windows 7,8,10 and Mac) – Free Download August 7, 2017 by Aaron Williams Android tools are the best to solve your problems, same is the case when it comes to PC. Dahua iPhone Surveillance Software iDMSS Plus, which support Push Alarm, Video Playback, Task wheel, Finger Gesture, Windows Slide and so on.
gDMSS Plus is basically a surveillance app that lets you manage and keep track of your places remotely these days by simply installing smart cameras. It is a video surveillance application that you can use to monitor the live feed of your smart cameras. It is developed for Android and iOS devices and you can install it via Google Play or iTunes. In gDMSS Plus app, you have a support Push Alarm function where you get notified and also provides you with the basic features that include Video Playback, Invisible Task wheel, Finger Gesture, Windows Slide and so on
Do Check:
Dahua Gdmss Plus For Pc free. download full Version
- SingPlay for PC, Windows 7, 8, 10 and Mac
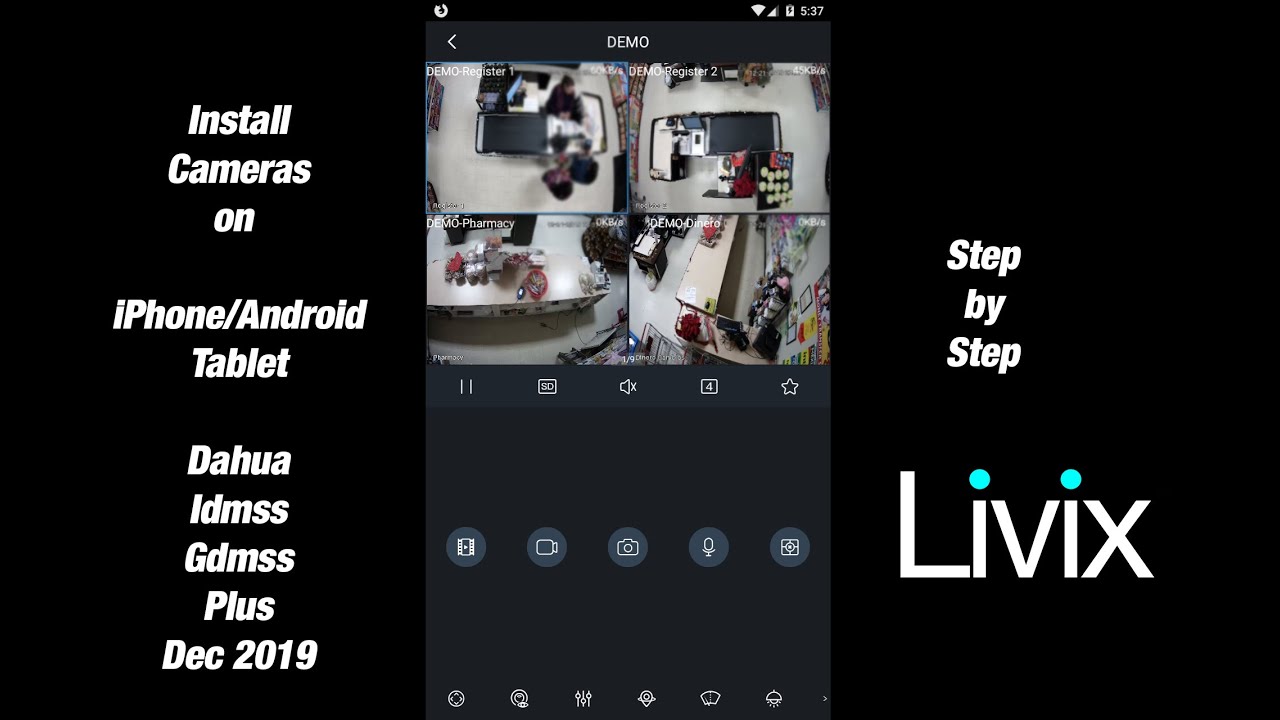
Here, we will help you download gDMSS Plus for PC or Laptop so that you can make use of big screens to monitor the live stream of cameras. Whether your operating system type is Mac or Windows 7, 8, or 10, gDMSS Plus will work excellently on it using an Android Emulator.
Table of contents
- 3 Install gDMSS Plus for PC and Laptop
What is an Android emulator?
An Android emulator is a software or virtual device that serves as a platform to run Android apps on your PC. Some of the famous Android emulators include the BlueStacks, NoxPlayer, etc. Supposing that you have understood everything, let us take a look at the requirements to run gDMSS Plus for PC, and let’s quickly check out the installation process.
gDMSS Plus PC Download
The big screens of PC/Laptop coupled with the wide range of gDMSS Plus features set up a perfect platform to monitor the activities of your house or workplace remotely. Since the PC/Laptop provide an efficient way, the next thing is to download the gDMSS Plus PC version and install it. However, given that gDMSS Plus is aimed at Android and iOS devices, you cannot install it directly on PCs and Laptops. However, you will have to use Android Emulators to do the job by the instructions provided below
Install gDMSS Plus for PC and Laptop
In order to run gDMSS Plus on your PCs or Laptops, first, you will have to set up an Android Emulator. For newbies, an Emulator is basically a virtual machine you use to run Android OS. With an Emulator set up on your Windows running PC/Laptop and OS X powered Macbook/iMac, you can easily run gDMSS Plus for PC on your big screens. And here’s how you can do that.
- First, you need to install an Android Emulator to run the app.
- You can download Bluestacks or Nox player on your Windows or Mac OS to download the software.
- Go to the DOWNLOAD folder on your PC, locate the BlueStacks application (bluestacks.exe file) that was downloaded, and Double-click on the application file then click YES on the pop-up message. Click install on the next pop-up and follow the simple installation process.
- Next, set up the Emulator using your Google Account. Sign in to the Play Store with your GMAIL account, in case you don’t have one – Create one. it’s free and login into the Play Store.
- After setting up, launch the Emulator and open Play Store.
- Type, “gDMSS Plus” without the quotes and click on the search button adjacent to the search bar.
- From the search results, click on the gDMSS Plus app icon to install it on your PC/Laptop.
- Once the installation completes, you will find the gDMSS Plus under the All Apps section. Hence, you can start using the gDMSS Plus app on your PC.
Note that in order to run the app, you will have to open it in inside Emulator as it will not work system-wide. In case you are having trouble downloading gDMSS Plus for PC, reach us through comments.
- 1How to Access System Using P2P via Mobile Application
- 2Video Instructions IDMSS/GDMSS version 4.50.000
- 4Video Instructions IDMSS/GDMSS version 3.50.000
- 5IDMSS/GDMSS Version 3.40.003
How to Access System Using P2P via Mobile Application
Description
View your recorder and cameras on the go. With Dahua's mobile application IDMSS(IOS)/GDMSS(Android) allows you to add Dahua recorders and cameras to the mobile app using P2P.
Prerequisites
- Smartphone (IOS device or Android)
- IDMSS/GDMSS already downloaded in your mobile device.
- P2P must be turned on from the recorder and connected to a network with internet access.
Video Instructions IDMSS/GDMSS version 4.50.000
Step by Step Instructions iDMSS/gDMSS version 4.50.000
1. Open iDMSS/gDMSS on the phone, and select the home icon located on the top left corner.
2. Select the 'Device' button/icon on the bottom to add the recorder/camera.
3. Select the '+' sign then select 'Scan' to add the device.
4. Select the 'Wired Camera'.
5. Input the device for easy identification. It's required to input the password for the added device then select the save icon located on the top right corner.
Step by Step Instructions IDMSS/GDMSS version 4.20.000
1. Select the Menu Icon
2. Select 'Device Manager'
3. Select the Add Icon
4. Select 'Camera'
5. Select 'Wired Device'
6. Select 'P2P'
7. Input Info and select 'Start Live Preview'
- Name: (nickname)
- SN (serial number, you can either scan the QRcode or type the SN manually)
- Port (will auto populate after entering the SN)
- Username (Username of the recorder's account)
- Password (Password for that Username)
- Live Preview (Extra=Substream, MAIN= Mainstream)
- Playback (Extra=Substream, MAIN= Mainstream)
Video Instructions IDMSS/GDMSS version 3.50.000
Step by Step Instructions IDMSS/GDMSS version 3.50.000
1. From the home screen of the mobile application select 'Camera'.
2. Select the menu button.
3. Select Device Manager.
4. Select add button to add device.
5. Select Wired Device.
6. Select P2P.
7. Name your device -> tap the QR code to bring up QR code scanner.
- With your mobile device in hand, go to your local recorder, navigate to the P2P/Easy4IP settings and scan QR code to the right hand side. You will also see the SN (Serial Number) of the recorder underneath the QR code, you may use that to manually type in the SN into the SN field of the IDMSS/GDMSS mobile app. Note: you must have P2P/Easy4IP 'enabled' from the local recorder with a status that either shows 'online' or 'connect success'.
8. Input the username -> password -> and select live preview. By selecting 'Start live preview' device will be automatically saved into the application.
IDMSS/GDMSS Version 3.40.003
Video Instructions Version 3.40.003
Dahua Gdmss Plus For Pc Laptop
Step by Step Instructions Version 3.40.003
1. Click, 'Camera'
2. Select the Menu Icon
3. Select 'Device Manager'
4. Select the Add Icon

Gdmss Lite Free Download
5. Select 'P2P'
Gdmss Lite Dahua
6. Choose a name for the device → Scan in QR code for SN number which you can access from the physical recorder under the main menu → Setting → Network → P2P. You may input SN number manually which can also be found under the recorder. → Enter Username and Password. For best results , leave Live Preview and Playback on the Extra Stream.
Gdmss App For Windows
7. Select the Disk Icon to save → Select Live Preview, At which time the app will connect to all cameras.