1.1.1 In case you would like to Transfer Photos to your Mac without iPhoto. 1.2 Method 2: Transfer all iPhone photos to Mac with AnyTrans for iOS. 1.3 Method 3: Move iPhone photos to Mac with the Image Transfer feature. 1.4 Method 4: Transfer photos to Mac with Preview. 1.5 Method 5: Get photos from iPhone to Mac with AirDrop. Answer (1 of 5): Using iPhoto to Import Photos in OS X If the photos you want to export to Mac are taken by your iPhone, then you can use iPhoto to finish the transferring from iPhone to Mac OS X. Below is the simple steps for your reference. Connect your iPhone, iPad, or iPod touch to your Mac with a USB cable. Open the Photos app on your computer. The Photos app shows an Import screen with all the photos and videos that are on your connected device. If the Import screen doesn't automatically appear, click the device's name in the Photos sidebar. If asked, unlock your iOS or iPadOS. Open Photos App on your iPhone. Select the photos you want to import from your iPhone to Mac. Click the Share button and click the name of your Mac in the AirDrop section to import photos from iPhone to Mac without iPhoto.Likewise, How do you transfer photos from iPhone to.
Apple's iPhoto helps users to organize photos, edit photos, create slide shows, print photos, share photos and tag people and etc for iPhone on Mac computer. Of course you can also export photos from iPhone to Mac with iPhoto. However, there are some other ways to transfer photos from iPhone to Mac without iPhoto. This article will show you some other optional methods to transfer pictures to Mac from iPhone without iPhoto.
1. Best Way to Selectively Transfer iPhone Photos to Mac without iPhoto
2. Other Ways to Transfer Pictures from iPhone to Mac without iPhoto
1. Best Way to Selectively Transfer iPhone Photos to Mac without iPhoto
Coolmuster iOS Assistant for Mac provides the best alternative to transfer photos from iPhone to Mac without iPhoto. With it, you can transfer anything from iPhone to Mac without any restriction, including photos, videos, music, contacts, messages, calendars, notes, voice memos, apps books, bookmarks and etc.
Unlike iTunes, this transferring tool support to transfer both purchased and non-purchased items for iOS device. And it is compatible with all iPhone/iPad/iPod device, including iPhone 8/8 Plus/X/7 Plus/7/6/6 Plus/5S/5C/5, iPad Pro/Air/mini, iPad with Retina display, The new iPad, iPad 2/1 and iPod touch/Shuffle/Nano/Classic.
Note: If you are a Windows users, there is a Windows version for you. Please download the free trials of the software in Mac or Windows on your computer and start to transfer photos from iPhone to Mac without iPhoto.
Here's how:
Step 1. After downloading the program on your Mac computer, please install and launch the program on your Mac and connect your iPhone to Mac with a USB cable. For successfully detecting your iPhone, please make sure you have installed the latest iTunes version on your Mac.
Step 2. Then the program will automatically scan your iPhone for files. Simply click 'Photos' or 'Albums' tab to preview and choose desired pictures from iPhone selectively, and hit 'Export' button to save them on your Mac all at once.
So easy, right? Only 2 steps are needed to manage iPhone photos as above.
2. Other Ways to Transfer Pictures from iPhone to Mac without iPhoto
You can also check the other ways to sync photos from iPhone to Mac without iPhoto as below.
#1. Export Photos from iPhone to Mac without iPhoto via Email
You can use Email to send iPhone photos to Mac, then save photos from email to Mac. It might be a little troublesome, but this is also an optional way to transfer photos from iPhone to Mac without iPhoto. Below are the instructions:
- Open Photos app on your iPhone, select the specific albums that contains that photos you want to transfer to Mac;
- Click 'Edit' option and check the photos that you want to transmit;
- Click on the Share icon on the bottom and select 'Email' option;
- Enter your email address as prompted and send the email;
- Open your Mac computer and log into your Email on Mac;
- Open the email you sent and download the photos on your Mac.
#2. How to Sync Photos from iPhone to Mac without iPhoto via Photos App
Without iPhoto, you can also use the Photos App on Mac to transfer photos from iPhone to Mac. Below are the user guide for your reference.
- Launch Photos app on your Mac;
- Connect your iPhone to Mac with a USB cable;
- Tap 'Import' option;
- Select the photos that you want to share with Mac;
- Hit 'Import' to export photos to Mac from iPhone.
Related Articles:
Add a comment
'I took several photos with my iPhone, and after two hours, they were not showing in Photos on my iMac. I have set up both devices to use iCloud but, it proves to be in vain. Help!!' -- from Apple Support Communities
When you attempt to import pictures from iPhone to iMac/MacBook/Mac with the iPhotos or Photos app, you might come up against iPhone photos not showing up on Mac even if you just completed the iOS update on your iDevice. Coincidentally, a similar scenario like iCloud photos not showing up on Mac could get you in trouble, too.
Today, in order to make the iPhone, Mac, and iPhoto/Photos app work as it should, we offer a dozen methods to fix iPhone/iCloud photos not appearing on Mac.
Part 1: 11 Ways to Fix iPhone Photos Not Showing Up on Mac
Method 1. Transfer Photos from iPhone to Mac without iPhoto
When you're trapped by the photos on iPhone not showing up on Mac computer, a dedicated program like MobiKin Assistant for iOS (Mac and Win) will help you handily preview and get the images on your Mac. This intelligent software is exclusively designed to transfer, back up, restore, and manage your iOS content.
Main features of MobiKin Assistant for iOS:
- Transfer photos from iPhone to Mac or PC in simple clicks.
- Transfer various data types, including photos, contacts, SMS, music, videos, Safari Bookmarks, eBooks, voice memos, notes, podcasts, calendars, bookmarks, ringtones, etc.
- Back up and restore iPhone/iPad/iPod without iTunes.
- Manage iOS data on computers directly.
- Work well with overall iOS devices, such as iPhone 12/12 Pro (Max)/12 mini, iPhone 11/11 Pro/11 Pro Max, iPhone X/XR/Xs/Xs Max, iPhone 8/8 Plus, iPhone 7/7 Plus, iPhone 6/6S/6 Plus, iPod, iPad, etc.
- It never lets out the personal info of its users.
How to transfer pictures from an iPhone to a Mac with Assistant for iOS?
Step 1. Install and open the program on your Mac. Link your iPhone to the Mac via a USB cable. Click 'Trust' on your iPhone to trust this computer, and you'll see the interface as below.
Step 2. Click 'Photos' from the left menu of the program. Soon, you can preview all pictures and pick out the ones you wish to transfer to this Mac.
Step 3. After the selection, hit 'Export' on the top screen and choose a location on your Mac. This will kick-start the transfer at once.
Can't Miss:
Method 2. Capture a New Photo for Testing
Taking a new picture or save a screenshot by pressing the Home & Sleep/Wake key at the same time. Then connect your iPhone to the Mac. The situation that iPhoto won't import from your iPhone might vanish if the app isn't corrupted.
Method 3. Close Conflicting Software
Programs like Dropbox may conflict with iPhoto. So, you need to remove it from your Mac, if any. Moreover, assuming you use a 3rd-party security program on your Mac, simply suspend or uninstall it.
Iphotos App Download
Method 4. Check if iCloud Photo Library Is Enabled
Disabling iCloud Photo Library will surely result in photos from iPhone not showing up on Mac. So, you should enable it if it is still off on your iPhone and Mac. (can't export iPhone photos with iCloud photo library enabled?)
- For iPhone: Go to Setting > [your name] > iCloud > go to Manage Storage and tap Photos > enable iCloud Photos.
- For Mac: Go to System Preferences > iCloud > Click Options next to Photos > check iCloud Photos.
Method 5. Update Your Mac and iPhoto/Photos App
You can avert or fix many issues by running the up-to-date version of macOS. To fix iPhone pictures not showing up on Mac by updating your Mac, you can:
- Connect your Mac to the Internet over a WiFi network.
- Go to the Apple bar and select Software Update.
- This will launch Mac's App Store. If there's an update available, go through the user license agreement and hit Agree to proceed.
iPhoto would automatically notify you once an update is available. You can also update it manually by going to the Apple menu > select App Store > check iPhoto and see if there's a tab saying Update > click this tab.
Method 6. Remove or Stop Photo Storage Service
Check if you are utilizing any other photo storage services on your iPhone. These kinds of services may conflict with iPhoto on your Mac and thus lead to the pictures from iPhone not showing up on Mac error. So don't hesitate to exit or remove it.
Method 7. Designate Current Library as the System Photo Library
If you have more than one Photo library, and the one you're using is not set as the System Photo Library, follow the steps to designate the library as the System Photo Library:
- Select Photos > Preferences.
- Click the General option at the top of the Preferences window.
- Tap Use as System Photo Library.
Method 8. Create a New Photos Library
Are you experiencing other issues like missing photo thumbnail, which may render that iPhone photos are not showing up on Mac? Try to create a new photos library to see if the problem persists:
- Quit iPhotos/Photos.
- Press and hold the Option key when you open Photos.
- In the new coming dialog, click Create New.
- Give your new library a name and click OK.
- Note whether the Photos opens successfully with the new library.
Method 9. Reset iPhone Location & Privacy
This is a great method to fix a PC/Mac not recognizing an iPhone. Follow the steps to reset iPhone Location & Privacy:
- Disconnect your iPhone from the Mac.
- Go to iPhone Settings > General > Reset > Reset Location & Privacy.
- Reconnect to your Mac and choose Trust when your iPhone asks.
- Import iPhone photos to your Mac.
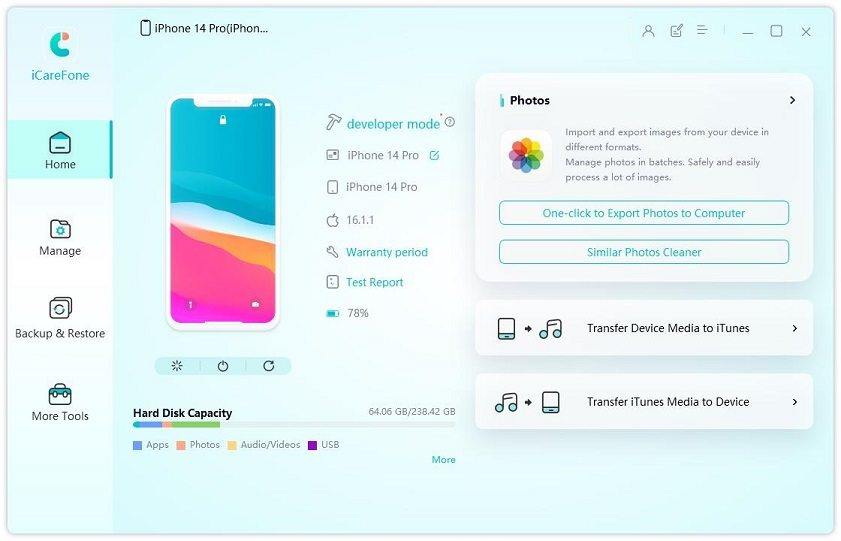
Method 10. Use the Photos Repair Tool
iPhone photos not showing up on Mac might be resolved using the built-in Photos repair tool on your Mac.
If you kept a backup of your main photos library, quit Photos > press and hold the 'Option and Command' button when you open Photos again. The 'Repair Library' dialog will then appear, now click Repair and enter an administrator password to run the Photos repair tool.
Method 11. Reboot Your iPhone and Mac
Now, it's time to perform a quick restart on both your iPhone and Mac at last. After that, wake up your iPhone, reconnect it to your Mac, and see whether the issue is solved.
Read Also:
Part 2: 4 Ways to Solve iCloud Photos Not Showing Up on Mac
Method 1. Check the Internet Connection
Why does iCloud not show all my photos? First and foremost, make sure the Internet connection your phone connected to is stable and strong enough.
Method 2. Check if iCloud Has Enough Space Left
Next, insufficient iCloud space is also a contributing factor for iCloud photos not showing up on Mac. You can check it by going to your iPhone settings > iCloud > Storage > Manage Storage.
Iphoto For Mac
If the going gets tough, you can back up your iPhone photos on a computer, free up the iCloud space, or pay for additional iCloud storage. (There's not enough free space on iCloud? You can back up iPhone with iCloud alternatives)
Method 3. Ensure You Use the Same Apple ID for iCloud
If there's nothing wrong with the Internet connection, iCloud photos not showing on MacBook remains outstanding, make sure you've logged in with the same Apple ID on the relevant devices. In doing so, your photos can be synced to iCloud and vice versa.
Method 4. Enable My Photo Stream & iCloud Photo Library

Be sure to enable iCloud Photo Library & My Photo Stream. This can largely resolve iCloud photos not appearing on Mac. Here's how:
- On your iPhone: Head to Settings > [your name] > iCloud > Photos > turn on iCloud Photo Library & My Photo Stream.
- On your Mac: Go to System Preferences > iCloud > ensure Photos is selected > click Options nearby it > enable iCloud Photo Library & My Photo Stream.

Apple Iphoto Download
FAQs about iPhone Photos
Q. What to Do When iPhone Photos Not Showing Up on PC?
A: For PC users running Windows 10/8/7, please get into the page: iPhone pictures not showing up on PC? Here's the real fix (13 solutions offered).
Q. How to View iPhone Pictures on Mac?
A: Here's an easy way: on your Mac, head to Finder > choose photos > right-click Photo Library > select Show Package Contents > you'll find the pictures in different folders.
Q. How to Import Photos from iPhone to Mac in Other Ways?
A: Get into the page: how to transfer pictures from iPhone to Mac with at least seven approaches to learn more.
Closing Remarks
How To Download Iphoto
It's easy to find the solutions on this page to fix the issue of iPhone photos not showing up on Mac or iCloud photos not appearing on MacBook. And even if you run into trouble when doing the same on a PC, you can also get inspiration from the approaches and FAQs above. Finally, any questions or better ways? Please let us know in the comments.
How To Get Photos Off Iphone To Mac Without Iphoto
Related Articles: