The Optimized Storage features of your Mac help you save storage space by storing your content in iCloud and making it available on demand:
- Mac Software Download
- Free Mac Applications
- Mac Free Drawing Applications
- How To Get A Mac For Free
- Top Free Mac Applications
- Free Apps For Imac Computer
We started the list with a free item and are ending it with this, which is also free. Price: Free Try it out. That’s all, folks! As explained above, there are quite a few good remote desktop apps for Mac that let you access and control other systems. These tools are essential for customer service, team collaboration, and more. SelfControl A free Mac application to help you avoid distracting websites. Download SelfControl v3.0.3 for Mac OS X 10.8+ Users of older OS versions can download SelfControl 1.5.1 for Mac OS X 10.5+.
- When storage space is needed, files, photos, movies, email attachments, and other files that you seldom use are stored in iCloud automatically.
- Each file stays right where you last saved it, and downloads when you open it.
- Files that you’ve used recently remain on your Mac, along with optimized versions of your photos.
If you haven't yet upgraded to macOS Sierra or later, learn about other ways to free up storage space.
Find out how much storage is available on your Mac
Choose Apple menu > About This Mac, then click Storage. Each segment of the bar is an estimate of the storage space used by a category of files. Move your pointer over each segment for more detail.
Click the Manage button to open the Storage Management window, pictured below.
Manage storage on your Mac
The Storage Management window offers recommendations for optimizing your storage. If some recommendations are already turned on, you will see fewer recommendations.
Store in iCloud
Click the Store in iCloud button, then choose from these options:
- Desktop and Documents. Store all files from these two locations in iCloud Drive. When storage space is needed, only the files you recently opened are kept on your Mac, so that you can easily work offline. Files stored only in iCloud show a download icon , which you can double-click to download the original file. Learn more about this feature.
- Photos. Store all original, full-resolution photos and videos in iCloud Photos. When storage space is needed, only space-saving (optimized) versions of photos are kept on your Mac. To download the original photo or video, just open it.
- Messages. Store all messages and attachments in iCloud. When storage space is needed, only the messages and attachments you recently opened are kept on your Mac. Learn more about Messages in iCloud.
Storing files in iCloud uses the storage space in your iCloud storage plan. If you reach or exceed your iCloud storage limit, you can either buy more iCloud storage or make more iCloud storage available. iCloud storage starts at 50GB for $0.99 (USD) a month, and you can purchase additional storage directly from your Apple device. Learn more about prices in your region.
Optimize Storage
Click the Optimize button to save space by automatically removing watched movies and TV shows. When storage space is needed, movies or TV shows that you purchased from Apple and already watched are removed from your Mac. Click the download icon next to a movie or TV show to download it again.
Your Mac will also save space by keeping only recent email attachments on this Mac when storage space is needed. You can manually download any attachments at any time by opening the email or attachment, or saving the attachment to your Mac.
Optimizing storage for movies, TV shows, and email attachments doesn't require iCloud storage space.
Empty Trash Automatically
Empty Trash Automatically permanently deletes files that have been in the Trash for more than 30 days.
Reduce Clutter
Reduce Clutter helps you identify large files and files you might no longer need. Click the Review Files button, then choose any of the file categories in the sidebar, such as Applications, Documents, Music Creation, or Trash.
You can delete the files in some categories directly from this window. Other categories show the total storage space used by the files in each app. You can then open the app and decide whether to delete files from within it.
Learn how to redownload apps, music, movies, TV shows, and books.
Where to find the settings for each feature
The button for each recommendation in the Storage Management window affects one or more settings in other apps. You can also control those settings directly within each app.
- If you're using macOS Catalina or later, choose Apple menu > System Preferences, click Apple ID, then select iCloud in the sidebar: Store in iCloud turns on the Optimize Mac Storage setting on the right. To turn off iCloud Drive entirely, deselect iCloud Drive.
- If you're using macOS Mojave or earlier, choose Apple menu > System Preferences, click iCloud, then click Options next to iCloud Drive. Store in iCloud turns on the Desktop & Documents Folders and Optimize Mac Storage settings.
- In Photos, choose Photos > Preferences, then click iCloud. Store in iCloud selects iCloud Photos and Optimize Mac Storage.
- In Messages, choose Messages > Preferences, then click iMessage. Store in iCloud selects Enable Messages in iCloud.
- If you're using macOS Catalina or later, open the Apple TV app, choose TV > Preferences from the menu bar, then click Files. Optimize Storage selects “Automatically delete watched movies and TV shows.”
- In you're using macOS Mojave or earlier, open iTunes, choose iTunes > Preferences from the menu bar, then click Advanced. Optimize Storage selects “Automatically delete watched movies and TV shows.”
- In Mail, choose Mail > Preferences from the menu bar, then click Accounts. In the Account Information section on the right, Optimize Storage sets the Download Attachments menu to either Recent or None.
Empty Trash Automatically: From the Finder, choose Finder > Preferences, then click Advanced. Empty Trash Automatically selects “Remove items from the Trash after 30 days.”
Other ways that macOS helps automatically save space
With macOS Sierra or later, your Mac automatically takes these additional steps to save storage space:
- Detects duplicate downloads in Safari, keeping only the most recent version of the download
- Reminds you to delete used app installers
- Removes old fonts, languages, and dictionaries that aren't being used
- Clears caches, logs, and other unnecessary data when storage space is needed
How to free up storage space manually
Even without using the Optimized Storage features described in this article, you can take other steps to make more storage space available:
- Music, movies, and other media can use a lot of storage space. Learn how to delete music, movies, and TV shows from your device.
- Delete other files that you no longer need by moving them to the Trash, then emptying the Trash. The Downloads folder is good place to look for files that you might no longer need.
- Move files to an external storage device.
- Compress files.
- Delete unneeded email: In the Mail app, choose Mailbox > Erase Junk Mail. If you no longer need the email in your Trash mailbox, choose Mailbox > Erase Deleted Items.
Learn more
- The Storage pane of About This Mac is the best way to determine the amount of storage space available on your Mac. Disk Utility and other apps might show storage categories such as Not Mounted, VM, Recovery, Other Volumes, Other, Free, or Purgeable. Don't rely on these categories to understand how to free up storage space or how much storage space is available for your data.
- When you duplicate a file on an APFS-formatted volume, that file doesn't use additional storage space on the volume. Deleting a duplicate file frees up only the space required by any data you might have added to the duplicate. If you no longer need any copies of the file, you can recover all of the storage space by deleting both the duplicate and the original file.
- If you're using a pro app and Optimize Mac Storage, learn how to make sure that your projects are always on your Mac and able to access their files.
There is no shortage of free yet useful programs for Windows, but when it comes to macOS, most of the good macOS apps are always paid. So, for the past few months, I’ve been building a list of free productivity apps for macOS. And I finally have a solid list.
Mac Software Download
So, let’s check it out. Shall we?
A library of over 125,000 free and free-to-try software applications for Mac OS. Unarchiver is totally free to use. All you have to do is download the app from the official website. Mac has no shortage of interesting, useful, and free Apps. Unfortunately, we can’t include all of them on this list. If your favorite free Mac app is not here, let us know in the comments section. We’d like to know why you love it!
Free macOS Apps to Boost Your Productivity
1. Itsycal
Looking for a Calendar in the Menu Bar?
Unlike Windows, macOS doesn’t show you a calendar when you click on the clock icon in the menu bar, Yes, you can bring up the calendar app from the spotlight (press cmd + spacebar, type in ‘calendar’ and hit enter), but that takes too long.
Enter Itsycal, it’s a tiny calendar that sits at your menu bar and displays your monthly calendar. It also If you want, it will display your events as a companion to the Mac Calendar app. And to jump between different months and years, you can use the arrow keys on your keyboard.
2. ExternalDisplayBrightness
ExternalDisplayBrightness is a simple utility that allows you to change the brightness of external displays connected to your Mac using keyboard shortcuts. No need to use the keys on your external monition for controlling brightness and contrast.
3. Pearl
Every once in a while, when you want to check your hair, see if something is stuck in your teeth; you scrounge for a mirror to look into and there’s none around to your embarrassment.
Before discovering Pearl, I often used facetime to see how I look before you get ready for skype call. But the issue with that is, the preview is so big, that even people sitting beside you might spot your narcissism.
And that’s where Pearl comes in, it’s a tiny app that sits in your menu bar. Click it, make sure the lights and angles are good enough for your meeting.
4. Be Focused
No productivity app list can be completed without a Pomodoro timer app.
For those who are unfamiliar, the Pomodoro technique is pretty simple. Set a timer for 25 minutes, work for that duration of time, take a short break, then reset a timer and work again.
In Be focused, you can customize work timers like 25 mins or 45 mins, set different break times, and even change the alarm sounds.
You can add up to ten tasks to your to-do list, however, if you are a beginner, I would suggest taking it slow. The less you do Pomodoro, the effective it gets.
5. Timeout
So, here is a disturbing fact for you – if you sit in an office chair for more than six hours a day, then you just might be a risk of getting heart disease 64 percent more than usual.
Well, what can you do about it? I try to follow two systems.
- Drink a lot of water, which will not only keep you hydrated, but you’ll also have to periodically get up to go and pee.
- Use a 20-20-20 rule. I.e. every 20 minutes, walk 20 feet away for 20 seconds.
And guess what, this is where time out, comes in picture.
By default, it freezes your computer after the 20 minutes by showing an overlay, and won’t let you work for 20 sec, expecting you to walk towards your co-worker and start an awkward conversation for 20 sec.
Although, I’m if, in high productivity mood, I prefer to set up the intervals to about 25 mins so that it syncs well with Pomodoro timer.
6. Usage
One thing that rings true for every work environment is that really It’s easy to get distracted these days. And one way to solve this problem is time tracking.
If you know where you are spending your time, you’ll have a better idea on how to manage it.
Once you install it, the app will run in the background, it requires no input from your side. And after waiting for few days or weeks, the app will give you a bird’s-eye view of your work, about where you are spending most of your time and if you are being productive or not.
7. Quitter
Another way to fight distraction is by hiding or quitting the app, that you no longer use on your mac.
If you waste too much time checking for new messages on skype and slack, then Quitter is what you need. Simply put, if you don’t open an app for a select amount of time, Quitter will hide or quit that app so you don’t think about it. Overall, if you find yourself wasting time with certain apps just because they’re in front of your eyes, this might help you out.
8. Monosnap
macOS already offers a way of capturing screencast with QuickTime. And tbh, it’s decent. However, if you do if you often take screenshots and record your screen, then having a third-party app is a must.
For a long time, I was looking for a good screen recording app for my mac, and then I discovered monospace.
Just like any recorder, you can record a part of the screen or the complete area, and it also has a built-in editor. But the best thing I like about it is, say, I found an image, which I want to quickly edit, you can just simply copy the image to your clipboard, go to Monosnap and open it from the clipboard, and you can edit it right then and there.
In a nutshell, Monosnap is the best screen recording and screenshot app you can find for free.
9. Space launch
To open an app on macOS, what we usually do is, bring up the spotlight with cmd + space and type in the first few letters of the app, like ch for google chrome. But what If I told you, there is an easier way to launch an app on macOS with a simple keyboard shortcut. For instance, to open chrome you can press spacebar + c. Or press space + s to launch the slack app.
You can also set child keys, like Space + F then D (while you are holding the space button) to open the Downloads folder and Space + F then c to open iCloud directory.
10. Cleaner for Memory
Newer Macs come with plenty of RAM, so you won’t see your macOS slowing down or app crashes. but older Macs can get really slow, especially while running apps like FCP or photoshop.
And this the problem Cleaner for Memory tries to solve. It’s a small app that lives in your menu bar, and show you memory statistics when you click on it.
But the cool thing here is, — if your system is a bit sluggish, you can click on optimize button, and it’ll free up some of your RAM.
But how does that work? Where does it get extra ram from?
Well, your Mac likes to cache things in your “free” RAM so that it can load apps quickly. This might be nice sometimes, but if you need to free up a lot of memory for a particular app, let’s say running FCP on old MacBook, then you’d delete your cache files. And get some extra ram from there.
When you buy your first Mac or MacBook you will be a bit overwhelmed by how different macOS is in comparison with other operating systems. So to get started right away you will need some free apps that can help you do basic stuff like write text or edit photos.
There are many apps for Mac which are very useful. Here are some FREE amazing apps that will make your life better:
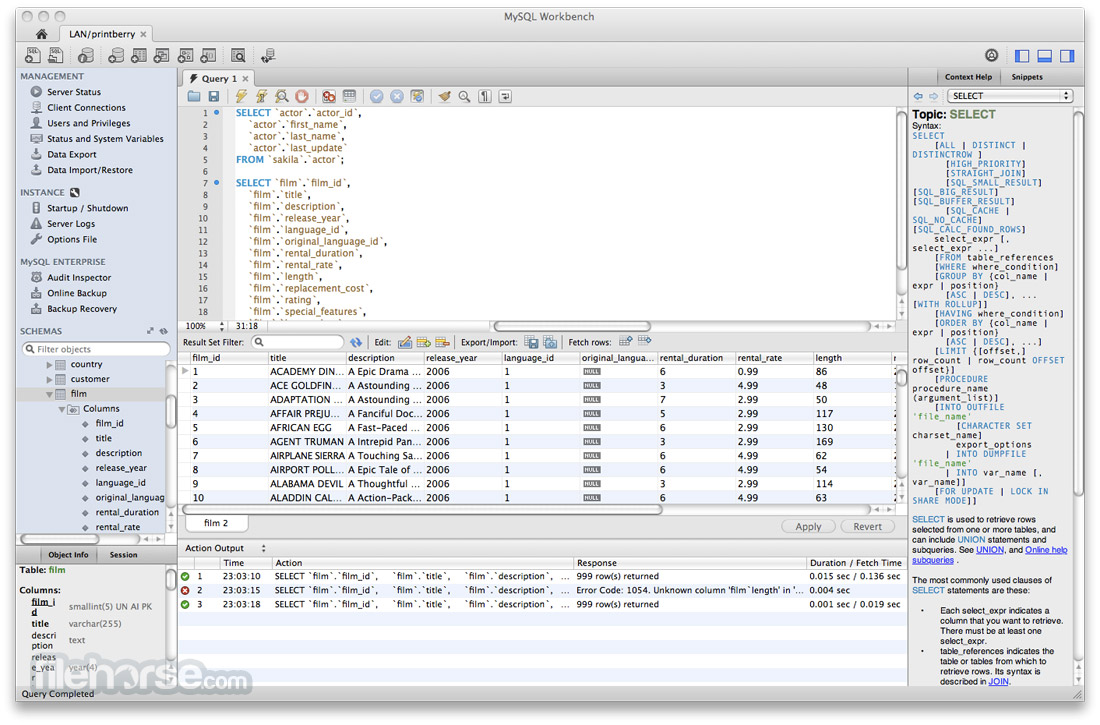
Free Apps For Mac
1. Image Frame
If you need an application that helps you improve your photos, Image Frame is one of the best in the business. This app comes with 50 frame designs, 7 artistic image effects and the possibility to convert and resize the images in batch mode. You can download Image Frame for free on the Mac App Store.
2. Audacity
One of the apps on the Mac App Store that can help you modify audio content is Audacity. This app can cut or arrange sections in your audio content and it can even remove the noise from recordings. It might not be a masterpiece, but Audacity gets the job done.
3. GIPHY Capture
This app is pure gold for GIF enthusiasts. All you need to do is position the GIPHY screen over what you want to record and you can create a GIF. It’s very easy to use and a great tool for anyone.
4. Google Photos
Google Photos is a free app that helps you upload as many photos or videos as you like for free. The user just needs to have a Google account or create one otherwise. Also, Google Photos has the ability to identify photos automatically using a neural network.
5. LibreOffice Writer
This app opens .doc and .docx files and it can provide you a multitude of ways to style and format a document. Also, you can download different extension that will make you use this app very often.
6. myTuner Radio
If you are a music lover, this app is perfect for you. You can save your favourite radio stations from anywhere in the world, and listen to them anytime.
Free Mac Applications
7. Photo Effects (Lite)
There are a lot of effects that you can apply to your photos using the tools that macOS offers you, but if you would like some more you should download Photo Effects. You can play with the intensity of the effects turning them up or down, and then enjoy your creation.
8. Shazam
Shazam is an amazing app for iOS that helps you find out what track is playing instantly. If you are a fan of this app you can also find it now on the Mac App Store. What makes the Mac version of Shazam more special is the possibility of putting the app in AUTO mode so it can identify music at all times so you can listen to it later on.
9. SketchBook
If you are talented or you just want to create a painting, you can do it using SketchBook for free. You will find a lot of painting tools and some great animations that will help you create some amazing drawings.
10. Who’s On My WiFi
That is a question many of us are asking. This app helps you find out who is using your WiFi connection with or without your permission. So, if you have a person who is using your connection abusively without you knowing, you will find out immediately who he is.
11. VLC
Free Apps For Macro Tracking
If you can’t view certain videos, VLC is the perfect app for you. It can also play the same audio contents that iTunes and QuickTime can play. Also, it’s very versatile and it supports a lot of formats.
12. WhatsApp Desktop
If you are a WhatsApp user on your phone you can also use the app on your Mac. After you download the app you need to open WhatsApp on your phone, go to Settings and scan the code on your desktop monitor. After this, you will see your WhatsApp messages on your desktop.
13. Total VPN
For accessing some web content that’s locked in certain countries you can use a VPN app. With the free version of Total VPN you will be able to access three locations with a limited usage.
Mac Apps Download
14. Thunderbird
Thunderbird is a great open source email client created by Mozilla that helps you communicate with a lot of people. It offers some amazing features and it can also be used together with Facebook, Twitter and more.
Free Apps For Mac Os X
15. Slack
If you have a Mac and don’t know how to communicate with your friends, you should download Slack. You can talk to them via channels about anything you want.
Mac Free Drawing Applications
16. Sophos Anti-Virus
How To Get A Mac For Free
Even if Macs don’t have many problems with viruses, Sophos Anti-Virus is a good opportunity to be sure you don’t have any threats on your Mac. This app detects approximately 99% of all threats for free.
Free Apps For Macbook Pro
17. Speedtest by Ookla
If you don’t have the best broadband connection, this app is very useful for any Mac user. You can very easily verify your upload and download speed.
18. Text Wrangler
Top Free Mac Applications
Calculator App For Mac Free
Free Apps For Imac Computer
If you need to write a code or a script on your Mac, you have to download Text Wrangler. This app is the free version of BBEdit and gives you some of its best features.