Free Vpn For Mac free download - Free VPN, Vpn One Click Mac, Free VPN Client, and many more programs. Open Microsoft Remote Desktop application and click New. Enter the name, IP:Port, Username, and Password in the fields below you received in your email. Double-click on the new connection entry to connect to your VPS. You'll get a certificate warning. Click 'Show Certificate'.
- Rent A Virtual Mac
- Free Vps For Mac Windows 10
- Free Vps For Mac
- Free Vpn For Mac
- Free Vps For Mac Download
Some tips for installing Zorro on your home PC or on a remote server:
- Zorro runs on any Windows PC from XP or Server 2012 on. Some broker APIs (f.i. FXCM) require Windows 7 or better. For installing under Linux or OS X, see below.
- You can install Zorro in any folder on which you have full access. Don't use a path with blanks or special characters, such as cyrillic, chinese, accents, or diacriticals. Zorro itself has no problem with that, but external modules and some broker APIs have. By default, Zorro is installed in your user directory (C:UsersYourNameZorro). But if YourName contains blanks or foreign language characters, install it elsewhere. C:Zorro will always work.
- It is not recommended to install Zorro in a directory with restricted access, such as the Program Files or Programs(x86) directory. If you still want to do it, switch off the Windows UAC (User Access Control). Otherwise the UAC creates shadow copies of your strategies in the ProgramData folder, and redirects file access to the shadow copy. This can be confusing for scripts and for users .
- Zorro runs fine from a USB stick. You'll need about 15 MB for a plain installation with no historical data files.
- Zorro needs no installer. You can directly copy a Zorro installation from one folder or PC to another.
Zorro on Linux or Mac
Although Zorro is a Windows program, users are also running it under Linux and OS X with Wine. We currently only support the Windows version, but you can find threads on theZorro forum where Linux and Mac installations are discussed. The basic steps:
- Install 32-bit Wine from https://wiki.winehq.org/Download. The installation steps for Ubuntu/Mint are described here.
- Install Zorro from https://zorro-project.com/download.php. By default it's installed in the virtual Windows drive under usersYourNameZorro.
- Alternatively to installing, copy a Zorro installation from the Windows disk system or a USB drive directly into a suited Linux directory.
A supposed incompatibility of the current Wine version with the Windows COleDateTime class causes Zorro backtest results under Wine to deviate slightly from backtest results under Windows, due to variations in bar start and end times. The Wine developers have been informed about that issue and it will be hopefully fixed in future Wine versions.
Zorro in the cloud
For live trading, it is recommended to run Zorro not at home, but on a virtual private server (VPS) hosted by a commercial service provider. You'll get a fast and reliable online connection to the broker, regardless how bad your internet is at home, and can access Zorro from anywhere. VPS are available from many providers for a small fee, like $20 per month. It's recommended to select a large and reliable company, like 1&1, Google, or Amazon, for hosting a trading VPS. Amazon offers its EC2™ servers even free during the first year. Installation with a broker or MT4 connection on a VPS is not totally easy to a beginner, so we're offering a VPS installation service on the support page. If you want to do it yourself, here are the basic steps for setting up an Amazon VPS:
- Order a cloud server with Windows Server 2012, 2016, or 2019. You'll usually receive a server IP, a login name (normally 'Administrator'), and a password from your provider. With Amazon you have to generate a key pair for decrypting the password. You'll be walked through the procedure.
- Launch the server from your provider's website. When it's running, connect to the server. Under Windows, use the Remote Desktop Connection (under Accessories). Enter your access data, and a window will open where you can see the VPS desktop. It normally looks like a very empty Windows desktop. Alternatively to the Windows Remote Desktop Connection, you can install TeamViewer™ on the VPS - it's free for private use and more convenient to handle, especially for uploading or downloading files. The Windows Remote Desktop, as well as TeamViewer are also available for iPhone and Android, so you can control your VPS from anywhere.
- You can now install Zorro on the VPS. We recommend not to run the installation program, but to copy the Zorro folder directly - it's a lot faster. Start the Windows Explorer both on your PC and on the VPS. On your PC, right click on the Zorro folder, and select Copy. On the VPS, open a folder on which you have full access rights - we recommend UsersAdministrator - and right click on an empty space. Select Paste. Your Zorro folder will now be copied over to the VPS. Make sure that the folder names do not contain foreign language characters - see above. If you don't want to do backtests on the server and don't use the PRELOAD flag, historical data files (*.t1, *.t6, *.t8) need not be copied, which makes the process a lot faster.
- You can now start Zorro on the VPS, select your broker, enter your user name and password, and begin trading. Dependent on number of CPU cores and amount of RAM on your VPS, you can trade with several Zorro instances simultaneously. Note that backtesting large portfolio strategies - such as Z12 - will not work on cheap VPS with little RAM. Trading uses minimal memory and will normally always work.
It is recommended to disable automatic Windows updates for preventing reboots that interrupt the trading session. Make also sure that the time and the time zone of the VPS is set up correctly. It does not matter which time zone - you can either use your PC's time zone, or the VPS time zone, or any other time zone - but the VPS time must match the zone. If it is wrong, Zorro will display a wrong UTC time in the server window, and strategies based on market open and close times - such as gap trading - won't work anymore. If in doubt, set the VPS to the same time and time zone of your PC at home.
Running multiple Zorros
If one Zorro is good, many Zorros are even better. The free Zorro version can trade with one broker and one account only. Zorro S allows to run many Zorro instances simultaneously with different scripts (for details about setting up multiple connections, see Account List). How many Zorro instances can run at the same time depends on the broker API, the Internet bandwidth, and the PC speed and memory resources. As an example, a Amazon EC2 Micro Instance can support about 4 Zorro instances with a direct broker connection, or up to 2 instances with a MT4 connection.
If the parallel trading Zorros use different broker APIs, set the NOLOCK flag for speeding up API access. Otherwise a synchronization mechanism lets any Zorro wait with accessing the broker API until other Zorros have finished their API access.
When running multiple Zorros with the same script, make sure that they don't write into the same logs or temporary files. The Script string and/or the LogNumber variable can be used to let any Zorro generate different file names. For communication between different Zorro instances, see Processes.
Surviving reboots
Rebooting a live trading server should be avoided. But if it still happens, the trading session should be automatically resumed when the server restarts. Here's the procedure - you'll need Zorro S since the free version does not fully support command lines:
- Create a file startup.bat in the Zorro folder. Here's an example that starts Global Prime MT4, waits 25 seconds, then starts a Zorro trading session:
- Right click on startup.bat and select Create Shortcut.
- When the shortcut has been created, right-click it and select Cut.
- Hit Windows-R to open the Run window.
- In the Run window, type shell:startup to open the Startup folder.
- When the Startup folder has been opened, click the Home tab at the top of the folder and select Paste to paste the shortcut into the folder.
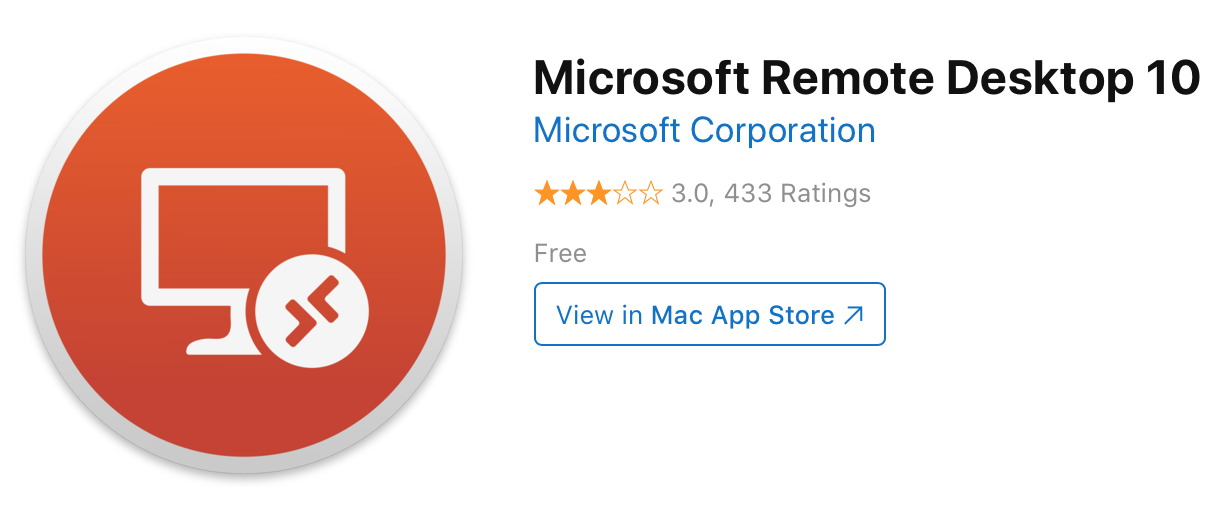
The startup.bat file will then be executed at any reboot. Depending on the Windows version, the Startup folder can be different - on older versions it's named Autostart and you can edit it with msconfig. On Windows Server, openAdministrative Tools / Task Scheduler and enter the task with the properties 'Start a program' / 'When the computer starts'. Please note that some server configurations are reported to start Zorro in minimized mode with no GUI when no user is logged in. In this case, use 'At Log on' rather than 'At startup', specify the user account in the task properties, and use the Microsoft Sysinternals Autologon program to establish automatic logon at start.
Zorro on a fallback server
A server breakdown due to a hardware failure can be fatal for some trading systems. In such a case, a fallback server should immediately take over the trading when the original server becomes unresponsive. This is the suggested setup of such a configuration:
- The fallback server must contain a Zorro installation with a twin of the trading system and all necessary files. It should be accessible from the trading server either through an IP address or as a mapped network drive.
- The trading system continuously counts up a 'heartbeat' variable and stores it on the fallback server with a putvar call. This variable serves as signal that the trading server is still running.
- At any relevant change of the trading status, i.e. opening or closing a position, or change of an essential trade or algo variable, the trading system saves its status on the fallback server with a saveStatus call.
- The system on the fallback server checks the heartbeat variable continuously for detecting a problem with the original server. If the heartbeat variable stops counting, the fallback system loads the trading status with a loadStatus call, sends an email to notify the user about the problem, and takes over the trading.
- The fallback server can also send a similar heartbeat variable to the trading server. In this way the trading system can detect a breakdown of the fallback server, and notify the user by email about the problem.
- When trading server and fallback server are not physically located on the same network, heartbeat and trading status can be exchanged via ftp_upload or http_transfer commands.
Starting a script at a specific time / date
If you want to start a session every Monday at 15:30 pm, you can do that with the Zorro command line and the Windows Task Scheduler. Here's the procedure - you'll need Zorro S since the free version does not fully support command lines:
- Open the Task Scheduler (on German Windows versions: Aufgabenplanung).
- Under Action, open a new task. Use a weekly (or daily, or monthly) trigger with the desired start time.
- For the task, select Start Program. In the program window, enter the Zorro task, for instance:
- Control the task's properties, then save and finish. It should now appear in the scheduler's task list.
Rent A Virtual Mac
Trading status on a website
It is recommended that you regularly observe Zorro's trade list, profit status, and messages on your PC or smartphone. For this purpose, Zorro displays the trade status and the message window permanently on a website that's updated once per minute. The tricky part is to make that page visible on the Internet. Here's the instruction for Amazon EC2 with Windows Server 2012 / 2016 (similar for Google Cloud instances):
- Open your VPS desktop with Windows Remote Desktop or TeamViewer, and use the Server Manager to add a new role. From the selection of roles, select 'Web Server (IIS)'. Windows will walk you through the setup - the default settings will do - and install the server.
- In the Amazon EC2 dashboard, select the 'security group' of your instance and add a new inbound rule. Select 'HTTP' with port 80. This will make your website visible to the public. On a Google Cloud instance, make sure that HTTP and HTTPS traffic is enabled.
- In the zorro.ini file, edit WebFolder and set it to the web folder of your server. The default web folder of a Windows server is normally C:inetpubwwwroot.
- You can now visit Zorro's trade status page through the public IP address of your server - for instance, by entering http:198.765.43.12Z12.htm in your browser's address field. Note that anyone else who knows this address can observe your trade success! So you might want to add an authentication role to the IIS web server, or hide the status page in a cryptic subdirectory.
Zorro as trade signal provider
This is for Zorro S users only, as the free Zorro license does not permit providing trade signals. Some trade copy services such as ZuluTrade™ offer a free VPS for their signal providers. The VPS is already configured, completely with MT4, but it's a little tricky to copy Zorro onto it. Here's the procedure for ZuluTrade, step by step:
- Open a MT4 demo account with a broker of your choice (f.i. AAAFx, Zulutrade's own broker). When starting MT4, you'll get a form for adding an account; write down the login number and the password that you'll see in the MTR4 welcome message. You can deinstall MT4 afterwards, as you only needed the login data. The MT4 demo account will not expire unless the broker goes broke or the account is inactive for 30 days.
- Register as a trader on ZuluTrade. On the MT4 link settings, give the login number and password from the previous step. Zulutrade will now link your trader account to the MT4 version. If that was successful, you'll get a button under your [Settings] tab for connecting to your VPS. Note that sometimes you have to wait a couple of weeks until a free VPS slot is available and the button appears.
- Click the [Connect] button to open the VPS. The VPS desktop will appear in your browser. Compress a copy of your Zorro folder to a single zip archive; strip it before from files not needed for trading, such as the content of the Log folder, or the price data files in the History folder. A stripped down Zorro archive has only a size of about 10 MB. Upload the zip file to the VPS. With Zulutrade, you can do this with the upload manager: click on the half-transparent round icon at the top of the VPS desktop, then click [Select Files] and navigate to the Zorro zip file on your PC.
- Once the archive is uploaded, open the folder on the VPS that receives uploaded files - on the ZuluTrade VPS it's the ZuluHDD folder. You can now open the archive and drag the Zorro folder inside over to the MTR4 Experts folder. Zorro can run from anywhere, so it's no problem to have it in a MTR4 subfolder.
- Now install the MT4 bridge on the VPS. You can now start MT4 and Zorro on the VPS, select your strategy, click [Trade] and begin generating trade signals.
When you provide signals, please play fair in the interest of your followers. Do not use martingale or similar methods, even though this might attract more followers at first. In the end, only the few signal providers that survive more than one or two months will earn long-term trust and profits.
See also:
Brokers, Getting Started,engine API
VPS Avenger VST Crack Mac v2.0.5 + Torrent full. free download
VPS Avenger VST Crack is now available with direct download only Plugin-torrent.com. This is the most versatile and best-sounding synth you will ever encounter. There is nothing VPS Avenger Crack Mac can’t do, it offers you tons of features and a gigantic growing library from some of the best sound designers on this planet.
VPS Avenger Mac Crack by Vengeance Sound is a Virtual Instrument Audio Plugin. It functions as a VST Plugin, an Audio Units Plugin, a VST 3 Plugin, and an AAX Plugin. This VST Mac Software is one of the Best Software Synthesizers available for Mac users. It’s a powerful opponent for already well-known synths like Massive, Nexus, Sylenth, or even Serum.
The most versatile synthesizer you’ve ever met. There is analog modeling, FM, built-in samples, the ability to draw your own waveforms, 47 types of filters, 30 built-in effects, and much more, and the total is 1000 voices! What can we say about modulation matrices, drum presets, and numerous sequencers?

Expansions:
- BigTone 2
- Future Pop 2
- Tech House 1
- Trance Two
- HandsUp Lives!
- Effects: Trance
- Atmospheric
- Synthwave
- EDM2
- 16 Bit Era
- 8 Bit Era
- Future Bounce
- Deep House
- Cinematic 1
- Tropical House
- Analog Synth
- Cinematic 2
- Hardstyle 1
- Ambition
- Trance One
- Hip Hop
- Dubstep 1
- Effects: EDM
- Granular XP1
- Doorstep
- Retrowave 80s
- Effects House
- Melodic EDM
- Trance Invasion
- EDM 1
- Fut Chill
- PSY
- Moombahton & Trap
- Funky House
- Euro Party
- Future Pop
- Future house
- Abington
Free Vps For Mac Windows 10
Features of Vengeance Avenger Mac Torrent
- VST / PC & Intel Mac VST / AU & AAX – runs in all compatible hosts
- 64 Bit and VST3 standard (64Bit is required!)
- over 930 factory presets
- 620 multisamples
- 218 special samples (attacks, noises)
- 154 resampler waves
- 168 drumkits, 168 drum sequences
- 596 wavetables
- 219 granular samples
- Thousands of OSC shapes (waveforms) available
- 30 fx types (incl. analog chorus, Reverb, Phaser, etc. from ArtsAcoustic)
- 47 Filter types
- up to 1000 playing OSCs with one note possible
- resampling/wavetable generator built-in
- freeform OSCs. Draw your own waveforms
- Besides, alias-free OSCs, Wavetables, FM and AM modulation
- powerful and easy drag and drop mod matrix
- resizable vectorized GUI (4k ready)
- undo feature
- comfortable preset search system/tag cloud
- 8 apps, drum sequencer, 8 step QSS, 18 envelope generators
- 16 individually routable sub outs into your DAW’s mixer
- In addition, macro controllers assigned in each preset, for quick sound changes
- external midi controllers and pedals support
- free routable fx busses and send effects
- customizable lfos, 4 shaper modules (distortion units on OSC level)
- many unison features: chorder and our own invented “V-Saw” supersaw
- key- and velocity zones
- import your own (multi)samples, drums, wavetables, or OSC waveforms
- MIDI learn function (connect your external MIDI gear with Avenger)
What’s New in VPS Avenger VST Crack?
- Up to 8 oscillators in each voice
- Creation and editing of wavetables
- Using multisamples
- Transformation options in the oscillators of type distortion, sync, FM, and AM
- 8 free envelopes for use in modulation paths
- 8 tone surrounds
- 4 filter sections with their own envelopes
- Amplification’ sections with their envelopes
- 4 distortion/shaping modules
- Generic LFOs
- 6 effect buses endowed with up to 8 effects each
- 8 arpeggiators and 8 simultaneous step sequencers
- Percussion pattern sequencer
Software Information:
- Vengeance Producer Suite – Avenger 1.4.10 (macOS)
- Keilwerth Audio
- 1.4.10 – Vengeance Producer Suite
- 64-bit (VST / AU)
- Mac OSX
- Release year: 2019
- Interface language: English
System Requirements:
Free Vps For Mac
MAC:
- 64Bit versions only
- VST2 and VST3 versions
- AU version
- AAX version
- WIBU CodeMeter installer
Windows:
- Intel Core 2.8Ghz,
- OpenGL 3.2 capable GPU
- 8GB RAM
- Win7/Win8/Win10 64Bit
- VST 2.4 compliant host
- Min. FULL HD recommended
Free Vpn For Mac
How to Install VPS Avenger VST Crack?
- Download VPS Avenger VST Crack given below link
- The internet connection on your system should be disabled.
- After Download then Install the setup.
- Then copy files and put this in keygen.
- Activate it for the process to be completed Successfully.
- Finally, Done enjoy it.
Free Vps For Mac Download
Download Link is Given Below…