Part 1: Backup iPhone to external hard drive on Windows; Part 2: Backup iPhone to external hard drive on Mac; Before manually backup iPhone to external hard drive, please make a copy of original backups that have been ever saved on the default backup location. And then delete this folder 'Backup'. Part 1: How to backup iPhone to external hard.
Now that you know what format your external drive should be in, keep Disk Utility open and follow these steps: Connect your external drive to your Mac. Click View Show All Devices. Select the hard drive in the sidebar, then click the Erase. Note: Do not click Macintosh HD. That will erase your Mac’s hard drive. Copying to external USB drive in Mac OS X 10.8.2 yields 'Device not configured' and hard lock 1 Suddenly some folders are unreachable from my external hard drive.
Usually while you back up iPhone through iTunes on Windows or Mac, the backup file will be automatically saved in default location on the limited disk space. In order to release the disk space the backup files occupy, you can backup iPhone to external hard drive instead.
This post will tell you how to backup iPhone to external hard drive, such as USB flash drive without software on Windows and Mac.
Before manually backup iPhone to external hard drive, please make a copy of original backups that have been ever saved on the default backup location. And then delete this folder 'Backup'.
Part 1: How to backup iPhone to external hard drive on Windows
Preparation:
1. Format USB flash drive to Windows NT file system (NTFS)
2. Create a new folder called 'iPhoneBackup' in the root of USB flash drive
Step 1: Change iPhone backup location with Command Prompt
How To Download Games To External Hard Drive Mac
You just need to simply create a symbolic (virtual) link in Windows, to a folder on your external hard drive. Connect prepared USB flash drive to Windows computer. If a mklink symlink creation error appears, see how to fix it at first.
1. Close iTunes and run Command Prompt as administrator on Windows computer.
2. Type following command lines and press Enter.
mklink /J 'C:UsersisunshareAppDataRoamingApple ComputerMobileSyncBackup' 'H:iPhoneBackup'
Note:
- Default iPhone backup location: C:UsersisunshareAppDataRoamingApple ComputerMobileSyncBackup
- New backup location for iPhone later: H:iPhoneBackup
3. Instantly you will see there is a new folder called 'Backup' created with an arrow on it in the default iPhone backup location.
Step 2: Back up iPhone in iTunes to USB flash drive on Windows
Connect your iPhone to Windows computer, and open iTunes. When iPhone is checked by iTunes, click on its icon and tap on Back Up Now to wait for backing iPhone to connected USB flash drive.
As long as you don't cancel the Mklink routing to the external drive with command below, the iTunes backup will be stored on external drive from then on.
mklink /J 'C:UsersyourWindowsusernameAppDataRoamingApple ComputerMobileSyncBackup' 'C:UsersyourWindowsusernameAppDataRoamingApple ComputerMobileSyncBackup'
Part 2: How to backup iPhone to external drive on Mac
1. Connect your USB flash drive to Mac.
2. Format USB flash drive in MS-DOS (FAT) on Mac.
While you find USB flash drive is read-only on Mac, please run Disk Utility to erase it with format MS-DOS (FAT). It will allow you to read and write files in USB flash drive on Mac.
Download Directly To External Hard Drive Mac

3. Create a new folder iPhoneBackup in the root of USB flash drive.
4. Go to FinderApplications Utilities and choose Terminal to run on Mac.
5. Type following commands to tell iTunes the new locations of your iPhone backups.
ln –s /Volumes/External/iPhoneBackup ~/Library/Application Support/MobileSync
Note:

Make sure you have deleted the Backup folder from ~/Library/Application Support/MobileSync before running Terminal. 'External' means the name of your external drive. Then the process of backing up iPhone to external drive on Mac is similar to descriptions on Windows.
How can you copy file or folder path in Mac OS X?
Mac External Hard Drive On Windows 10
Right click the target file or folder, press and hold on Option key, then choose Copy 'xxx' as Pathname from context menu. Paste it on a text and you can get the file or folder path. It is better for you to directly paste the folder path in Terminal than typing path manually.
Summary:
External Hard Drive Mac Format
This is an effective tutorial of backing up iPhone to external hard drive on Windows and Mac computer. It is also a useful guide for you to change iTunes backup location, save and move iPhone backup to external drive without any software.
Seagate External Hard Drive Mac
Related Links:
“I got a WD My Passport hard drive from my friend as my birthday present. I was so happy to try it on my MacBook Air, only to find I could not save any files to it. I always use an external drive to share files between my MacBook Air and Windows computer in my office. This is the first time that I encountered such a problem. Does anybody know why and how to make the hard drive compatible with Mac and PC?”
Does it sound familiar to you?
Windows and macOS use completely different logics to store and manage files, so some file systems might work well in Windows platform but not necessarily in macOS platform and vice versa. Windows don’t support Apple’s HFS, HFS+ and latest APFS file system at all, while macOS only has read support to Windows NTFS file system.
For cross-platform users who need to share files between PCs and Macs using a portable drive, it is extremely inconvenient with a drive not fully supported by both operating systems.
I will introduce two methods to solve the incompatibility problem.
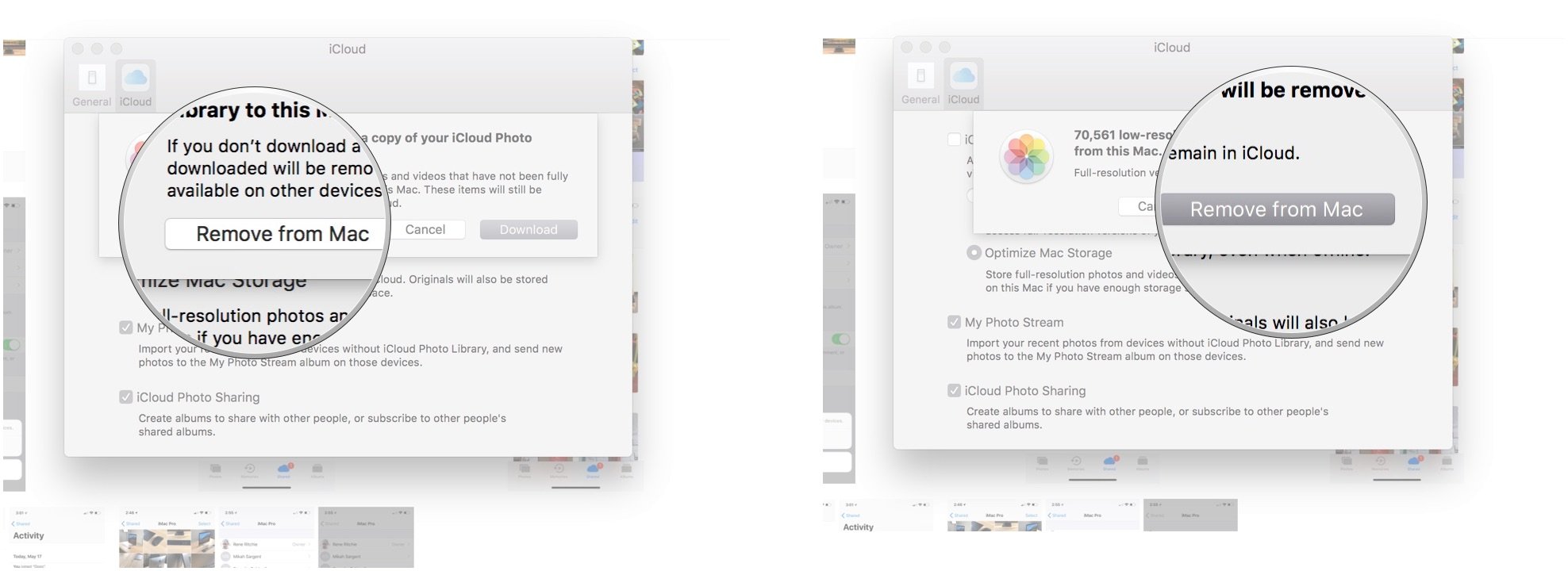
- Format the external drive to exFAT.
- Use a third-party NTFS for Mac driver to enable NTFS write support for macOS.
How to format an external drive to exFAT?
exFAT (Extended File Allocation Table) file system is the optimization of FAT32 file system. It offers better compatibility than NTFS file system and eliminates the 4GB file size limit of FAT32 file system. It is a great choice for sharing an external drive between Mac and PC.
Note: Before you proceed with the instructions, remember to back up your data first if you have important files on the drive. That’s because, formatting a disk will write a new file system on your disk and prepare your disk for new data to write on. Your pen drives, SD cards or external hard drives will turn blank and all your files will be gone after formatting. Therefore, back all files up before formatting. If you do not care about data, however, go ahead to format it to exFAT.
You can format the external drive to exFAT both on a PC or a Mac. The instructions below are conducted on a Mac running macOS Mojave.
Step 1: Connect the external drive to the Mac.
Step 2: Go to Finder > Applications > Utilities > Disk Utility.
Step 3: Select the external drive at the left sidebar.
Step 4: Choose Erase at the top tool bar.
Step 5: Give the drive a name.
Step 6: Choose exFAT as Format.
Step 7: Choose GUID Partition Map as Scheme.
Step 8: Click on Erase button.
After the formatting process is completed, click on “Done” and you will have a drive with exFAT file system. The drive will work seamlessly with Macs and PCs without any third-party software.
How to enable NTFS write support on Mac with a third-party NTFS driver?
If you came cross the problem because you are using a Microsoft NTFS drive, a third-party NTFS mounter can make your NTFS drives compatible with macOS without formatting.
There are free and paid NTFS drivers for Mac available. Free NTFS drivers include FUSE for macOS, NTFS-3G, Mounty and SL-NTFS.
You have to be very familiar with command lines to use free NTFS drivers for Mac. They are less compatible and less secure as well. I recommend to use a paid NTFS driver for Mac, which is easier, more compatible, and more reliable.
Let’s take iBoysoft Drive Manager as an example here to explain how to enable NTFS write support on Mac natively using an NTFS driver for macOS.
iBoysoft Drive Manager is a paid NTFS driver for macOS. It can mount NTFS drives in read-write mode on Mac. NTFS-formatted pen drives, SD cards, and external hard drives will be opened with NTFS write support in the Finder automatically. The write and file transferring speed to NTFS drives is noticeably fast.
Step 1: Download and install iBoysoft Drive Manager on your Mac.
After the utility is completely installed, you will see an icon at the top right menu bar.
Step 2: Connect the NTFS drive to the Mac.
You will get a notification that your NTFS drive is successfully mounted.
Step 3: Read-write to the NTFS drive.
How To Download Mac Os To External Hard Drive
The NTFS drive will be opened automatically in read-write mode. You can make any changes to the existing files and save new files to it freely, which are not supported efore.
iBoysoft Drive Manager is far more than an NTFS mounter. As a drive management tool, it can manage multiple USB flash drives, SD cards, memory sticks and external hard drives with one click. It also supports adding network drives manually by providing server address, user names and password and map them as local drives. You can connect and network drives with one click too.
Conclusion
When you are using a removable drive for file sharing between Macs and PCs, you should take file system compatibility into account. You can either choose to format the drive or use third-party software to help you.
How To Download Directly To External Hard Drive Mac Chrome
However, formatting a disk doesn’t sound as easy as you may expect. Think about the time and other work you must do when you back up a lot of data, reformat several external drives and restore data to them.
My Computer External Drive
In conclusion, third-party drivers will be the easier way to make external drives compatible with Macs and PCs.