- .UPDATE. I tested the process below on Mac OS Mojave and it still works. Original post was created by Bryan at wrmem.net Network engineers on Windows have been using the lightweight and open source TFTPD32, for years But for those of us who have evolved and moved to the Mac we have found a couple short comings due to the increased security and sandboxing requirements set by apple.
- Easily push OS images, firmware, and configuration updates, backup configuration files, and transfer files up to 4GB. Concurrent transfers from multiple devices. Authorize specific or range of IPs. Runs as a Windows® service. Powerful, free,.
Contents
TFTP Client 1.2.3 for Mac is free to download from our application library. Tftpclient122intel.zip is the frequent file name to indicate the TFTP Client installer. The most popular version among the program users is 1.2. Our built-in antivirus scanned this Mac download and rated it as 100% safe.
- Installing Debian using network booting
Preface
Installation using network booting must not be confused with DebianNetworkInstall. In network install, you start with a CD (or USB flash memory or similar) to install a minimal Linux system before you proceed to download further packages over the network.
Installation using network booting is also different from using the network to boot an already-installed system: in which case, the client machine remains dependent on the server being up and running at every future boot. The Linux Terminal Server Project (LTSP) works like that, for example.
This page describes installing a new Debian system with no CD, DVD, USB at all. By the end of the installation process, the new machine is able to run without the support of the server. During the installation, you will need a network boot server.
As there are no fiducial boot servers out in the wild, you need to set up your own. This is considerably more complicated than installing Debian from CD (shorthand for CD or USB or ...). Normally, network booting is only used if there is really no way to boot from CD. If booting from CD fails, this may be due to BIOS problems that will equally prevent network booting (typical troubleshooting attempts include switching off secure booting, switching from UEFI to legacy boot mode, and similar).
In the Web, several articles can be found that describe in more or less detail how to setup a network boot server. They all have the same weakness: you are required to execute a long list of instructions without getting any feedback before the very end of the procedure when you try to boot. If it works, fine. If not, debugging will become very very difficult. Therefore, in the following, we break down the procedure into steps that can be debugged separately.
http://www.debian.org/releases/stable/amd64/ch04s05 - Debian Installation Guide - 4.5. Preparing Files for TFTP Net Booting
Note: If your system supports iPXE, then using netboot.xyz is likely to be much simpler.
Preconditions
The computer you want to install to will be called the Client.
The computer you install from will be called the Server. We assume that the Server is running Debian.
To be specific, we assume that the Client and the Server are part of a LAN with the following IP addresses:
- 192.168.0.1 router (i.e. LAN default gateway) and DNS recursive server
- 192.168.0.2 the Server (will host a DHCP and TFTP server)
- 192.168.0.x the Client
You will find out the value of x later.
Note that many routers also provide a DHCP server: you will have to turn it off, since only one DHCP server can run in a given LAN. Unless you may configure your router's DHCP server to comply with the ISC DHCP server configuration below, but this is outside of the scope of this document.
It is also possible that the router and the server are the same machine, i.e. that your Debian server is the default gateway for this LAN. This will work fine.
The following instructions have been tested with Debian 8.2 (Jessie) in September 2015.
Activate PXE boot
Setup the BIOS boot menu of the Client to boot from the network.
Reboot. On most systems, this produces an output that contains the Client's MAC address. Then, it will fail with
Note the MAC address; it will be helpful for interpreting log messages.
On many servers, it is also possible to temporary switch to PXE boot without permanently changing the BIOS settings. There will be some kind of keystroke to hit during BIOS POST. On Dell servers, F12 will do the trick (or Esc then @ from a serial or IPMI console).
Set up DHCP server
On the Server, we need to set up a DHCP server.
Current best practice seems to be to use the package isc-dhcp-server, which provides a daemon dhcpd.
Its configuration file is /etc/dhcp/dhcpd.conf. Modify this file so that it contains about the following; adapt IP and MAC addresses to your local needs:
After each modification of the above, restart the DHCP server with
or with the systemd equivalent
Check that it is actually running:
or
which gives slightly more information.
Download Tftpd32 For Mac
Before rebooting the client, you may like to run
which shows you the last few lines of the DHCP server log, then updates the screen with each new log entry. (If you do not want to 'follow' the log, just leave out the 'f')
Reboot the Client. On success, it will output the IP addresses of the Server ('DHCP'), of the router ('Gateway') and of itself (192.168.0.x). Then it will hang with a TFTP request, and finally write the error message:
and at the same time, you will see log messages on the server screen showing the DHCP requests and offers similar to the output below the alternative command below
If you prefer not to use systemd, or wish to compare the traditional log output for diagnostic purposes, you can look up /var/log/syslog, for example with this command
- where you should see something like:
(Note that earlier Debian releases used /var/log/daemon.log instead of syslog)
If nothing appears in the log with either command, check the network links between the Server and the Client. Note that some network switches may impose severe limitations on DHCP traffic; for Cisco ones, use 'portfast' if possible (see http://www.cisco.com/en/US/products/hw/switches/ps708/products_tech_note09186a00800b1500.shtml).
Set up TFTP server
Next, we need to set up a TFTP server on the Server.
Again, there are several packages that provide TFTP (trivial FTP, unsafe, to be used in LAN's only). It seems best practice to use the package tftpd-hpa. On installation, a few questions are asked. The response to these questions goes into a configuration file, /etc/default/tftpd-hpa. There should be no need to modify the following default contents:
Ignore older Web sites that instruct you to insert something like 'RUN_DAEMON='yes'.
After each modification of the above configuration file, restart the TFTP server with
or
On Jessie, the directory /srv/tftp will be automatically created. This means the next two steps are not necessary if you use Jessie.
Initially, on pre-Jessie versions, restarting the TFTP server might fail with a message like
Therefore, as root, create the directory /srv/tftp. Restart the TFTP daemon. Check that it is actually running:
or
which again gives a few lines of the log rather than just the fact that the task is (isn't) running.
It is useful to test your TFTP server with a TFTP client; you may simply use the tftp-hpa package for this purpose:
It is also useful to see what log entries you get when you download a file that exists, and when you try to download one that doesn't. While using tftp to test your tftpd server, try tracking your experiments with old and new forms of the log command while you are using your TFTP client to download files that do, as well as files that do not, exist.
The traditional command on Jessie
(Note again that earlier Debian releases used /var/log/daemon.log instead of syslog.)
On systemd
Sadly, these seem to give different results, as of January 2017. The systemd command does not display file requests for files that do not exist.
It is quite useful to know what the client is asking for, as it helps you move files to the expected location if you make mistakes later on. At present then it is probably worth using the traditional way of log tracking for TFTPD.
Reboot the Client. You should see error messages on the client screen starting with
which is quite correct since we did not yet provide any files. On the server screen, you will see exactly what the client did ask for.

Dl Tftp For Mac P30download
Provide the boot image
Download netboot/netboot.tar.gz from a Debian mirror (see http://www.debian.org/distrib/netinst#netboot).
Optional: To verify the digital signature, type these commands:
Unpack netboot.tar.gz to /srv/tftp, which should now contain
It may be necessary to chmod -R a+r * to make all files in this directory readable for the TFTP daemon.
If you are booting with UEFI, you should link grub and grubx64.efi into the root of your tftp directory: {{ # cd /srv/tftp # ln -s debian-installer/amd64/grubx64.efi . # ln -s debian-installer/amd64/grub . }}
You may also have to edit grub/grub.cfg in order to set your serial console, if needed (I replaced the section about the graphical terminal):
as well as the serial console for debian-installer by appending this to the kernel command line:
Restart the TFTP daemon, and again you may like to follow the log entries as they appear
HISTORICAL NOTE: /var/log/syslog is right for Jessie -- in earlier Debian versions, if this does not seem to work, also try /var/log/daemon.log
then reboot the Client. You should get to a Debian install screen.
If you lookup into /var/log/syslog, you will see what has been downloaded from the TFTP server by the PXE bootloader, and then by SYSLINUX. You might also see some 'NAK' replies when SYSLINUX asked for files that do not exist (it tries several locations for some important files).
The PXE loader (the firmware in the BIOS or the network controller of the client) tries to load in this order:
- pxelinux.0 (or more exactly, what you told it to download in the 'filename' field of the DHCP response)
Then SYSLINUX/PXELINUX will try to search its configuration at different paths, from the most specific to the least:
- pxelinux.cfg/GUID
- pxelinux.cfg/MAC
- pxelinux.cfg/default
And if the configuration menu depends on other configuration items, they are also downloaded. Debian will at least need the 'bootmenu.txt' file which is the main menu.
By default, you arrive at the graphical Debian install start menu screen. Press 'enter' to start installation. Be patient: it may take over a minute before the next screen ('Select a language') appears.
Alternative way to obtain the boot image
If you have a Debian system of the same release as you wish to install, you can install the boot image using apt.
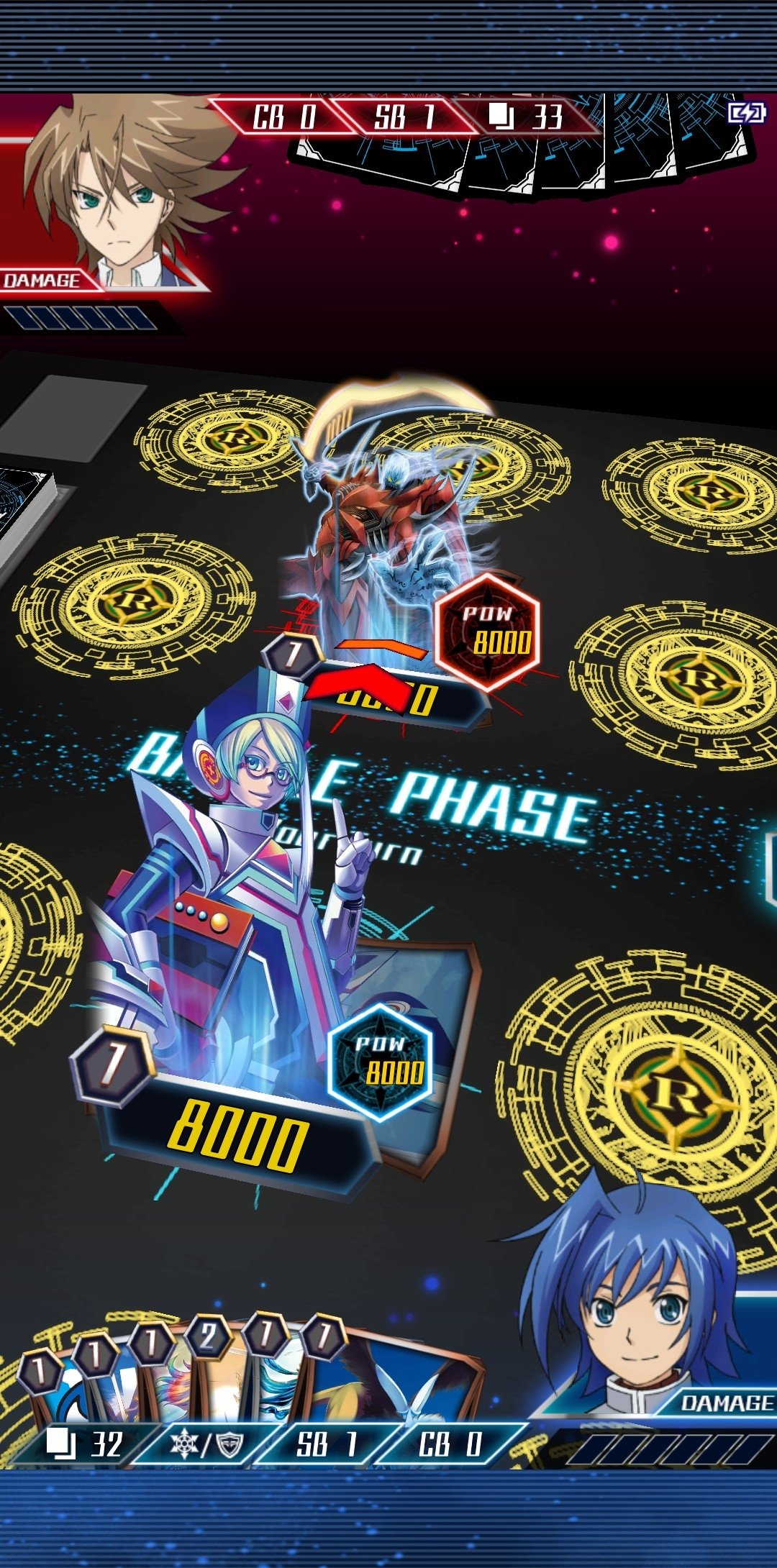
Now point the tftp server to /usr/lib/debian-installer/images/$VERSION/$ARCH/$INTERFACE where INTERFACE=text for the text mode installer or INTERFACE=gtk for the graphical installer. A simple way to achieve this is to turn /srv/tftp into a symbolic link.
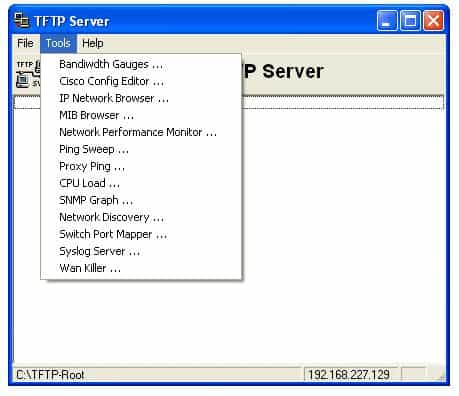
Another Way - use Dnsmasq
dnsmasq is a lightweight, easy to configure DNS forwarder and DHCP server with BOOTP/TFTP/PXE functionality. That is, you can replace isc-dhcp-server and tftpd-hpa with Dnsmasq.
Following is the /etc/dnsmasq.conf providing the same functionality as the method of installing and configuration of isc-dhcpd-server and tftpd-hpa described above.
Download the netboot.tar.gz and extract it in the /srv/tftp as previous description.
Tftp2 For Mac
Potential Issues
If the kernel in the netboot image gets out of sync with the kernel module packages, then the modules won't load and the install will fail, the usual symptoms are that messages about 'missing symbols' appear in the ctrl-alt-f4 console.
Tftp Server Mac Download Full
To fix this, update the kernel and initrd on the netboot server.
There is probably a Debian BTS issue open for this, but I can't find it now.
Tftp Server Mac Download
See Also
Tftp Server Mac Download Free
http://www.debian.org/releases/stable/amd64/ch04s05 - Debian Installation Guide - 4.5. Preparing Files for TFTP Net Booting
di-netboot-assistant automates most of the steps described above: DebianInstaller/NetbootAssistant
The Lenny installer in netboot.tar.gz does NOT support installing using serial console by default now. More information on this issue, and a patch to enable serial console access, can be found in 309223.
https://networkboot.org/